User Guide to the ShipHero Web Dashboard Inventory Menu
This article explains the Inventory menu in the ShipHero Web Dashboard.
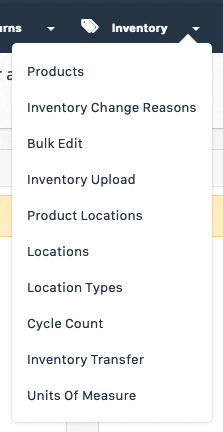
Products
Use the filters on the left to sort through certain products depending on multiple factors such as Vendor, Warehouse, Store, and Kits. You can click on each product to open the individual product detail page by clicking on the hyperlinked Name field of the item.
If you want to make bulk edits to multiple products, check off the box next to each product and click Bulk Edit in the upper left of your screen. If you want to edit only one product, scroll over the product list to the right and click Quick Edit to make changes to an individual product.
The Column Visibility tab allows control over which fields you view on the page. You have the option to export the data to CSV or PDF.
Inventory Change Reasons
Create inventory change reasons if you commonly update your product inventory for a specific reason. For example, if you receive damaged items directly from a vendor, you may want to create a reason called “Manufacturer damage,” so when you deduct inventory, you can select this pre-set reason. All change reasons will appear in a dropdown list on ShipHero Mobile when you adjust inventory.
The Column Visibility tab allows control over which fields you view on the page. You have the option to export the data to CSV or PDF.
Bulk Edit
If you have multiple products that need to be edited or if you need to create multiple new products, you can achieve this with one upload using a CSV file.
Download your products from the appropriate warehouse and check of the Excel checkbox if that’s the program you’re using to edit the file. You can make the appropriate changes to your products, add new products if necessary, and re-upload the spreadsheet using the Bulk Edit upload in the lower right of the Bulk Edit page.
Note: The required fields are SKU and Warehouse. Delete any columns you are not updating, otherwise, the information will override what is currently in ShipHero when you upload the file.
Batch information is displayed on this page. A new batch is created each time you upload a CSV file. Click into the batch to view the status of each item update:
- New: Data is uploading to ShipHero.
- Processed: Successfully updated changes.
- Error: Changes were not updated; check the file for formatting errors.
Note: Bulk Edit is not intended for adjusting product inventory. See Inventory Upload.
The Column Visibility tab allows control over which fields you view on the page. You have the option to export the data to CSV or PDF.
Inventory Upload
Change inventory for multiple products using Inventory Upload. Click “Upload CSV” to download ShipHero’s inventory template. Follow the directions on the screen to make changes and upload the finished CSV.
You can reference the file, creation date, and which user created the changes on the Inventory Upload page. Click on a file to see specific changes that were made.
Note: The columns are case sensitive and need to be formatted in the order listed in ShipHero’s template. Only include the SKUs you want to update. If Dynamic Slotting and you are updating the inventory of the same product in multiple bin locations, use separate rows for each bin you adjust.
Product Locations
This is an overview of all products and bin locations. View which product is in which bin, the quantity in each bin and if it is pickable or not. Filter by warehouse and location level. You can bulk delete locations from this page by clicking the checkbox next to the bins you want to remove and click the red Delete button.
The Column Visibility tab allows control over which fields you view on the page. You have the option to export the data to CSV or PDF.
Note: Applies only to Dynamic Slotting accounts. Kit SKUs should not be assigned a bin location; components of the kit should be assigned a bin location.
Locations
View all locations in one place. Filter by Warehouse, location type, and whether or not it’s a pickable location. Create new locations or delete unneeded ones.
The Column Visibility tab allows control over which fields you view on the page. You have the option to export the data to CSV or PDF.
Note: Applies only to Dynamic Slotting accounts.
Location Types
If you want to create specific location types, such as a bin or a shelf, you can create them here. When you create a new location, you will be able to select from the types you create.
The Column Visibility tab allows control over which fields you view on the page. You have the option to export the data to CSV or PDF.
Note: Applies only to Dynamic Slotting accounts.
Cycle Count
Specify how often you want to count your inventory. Depending on the number of weeks you input and the number of products you have in your warehouse, ShipHero will break down the number of items you need to count per week to achieve your set goal. You have the option to exclude products that do not have bin locations.
Note: Applies only to Static Slotting accounts.
Inventory Transfer
Create instant inventory transfers between warehouses from this page. You can filter by the user that created the transfer and view all transfers with product information along with the date it was initiated.
The Column Visibility tab allows control over which fields you view on the page. You have the option to export the data to CSV or PDF.
Note: Applies only to multi-warehouse accounts.
